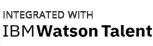Configure Expense module to setup workflows for expense requests and customize the generation of Expense Request IDs. Setup the expense voucher generation logic, the approval mode when different employees fill in an expense sheet on behalf of an employee, and the type of expense sheet allowed.
To configure Expense module settings, you need to:
- Log in as HR Manager/ HR Admin.
- On the Dashboards homepage, click Product configurations. Go to Self and manager services and click Configure Expenses as shown in Figure 1.

Figure 1
- The Configure Expenses page appears as shown in Figure 2. By default, the request id is auto generated.

Figure 2
- Select an option for Specify the generation rule for expense sheet id. Select Based on rules option to configure the rules to generate expense request id, as shown in Figure 2. Else expense id is generated automatically.
- Provide the prefix that you want to use in the expense request id in Expense Request Prefix field.
- Provide the number from which you want to start the generation of expense request id in Start numbering from field.
- Select the type of suffix that you want to use in expense request id from Expense Request Suffix options field. The available options are:
- No Suffix: No suffix will be used in expense request id.
- Text Suffix: You will be allowed to provide the text that you want to use as suffix in expense request id.
- Field Suffix: You will be allowed to select the field that you want to use as suffix in expense request id. You can select employee id, department or location of the employee as suffix.
For example, if you provide EXP in Expense Request Prefix field and 111 in Start numbering from field, select Field Suffix option in Expense Request Suffix field and then select emp No from the Field dropdown then the expense request Id generated for expense requests will be EXP11118, EXP11218, EXP11318.
- Configure the workflows to be used for each user. The Workflow dropdown allows you to configure the approval workflow for the expense.
For example, if you select Emp To mgr To HR option from the Workflow dropdown for employee, then when an employee creates an expense request, the request would be approved by the manager and then by the HR manager. - Select/ deselect the view checkbox for each user to provide view permissions to the user. The edit permissions can only be given to users who have view rights.

Figure 3
- Select the appropriate workflow for the expense request approval for the users from the corresponding dropdown. The available options are:
- No: Allows you deny edit rights to the user.
- Emp to Manager to HR: Employees’ travel request to be approved by the manager and then by HR.
- Mgr to approver: Allows the manager to create a travel request on behalf of a subordinate and then send it to approver for approval.
Configure the permissions for all the users in the same manner.
- No: Allows you deny edit rights to the user.
- Select Allow document attachments checkbox to allow attachment of bills and receipts with the expense request as a proof of expense.
- Select Yes if you want to Allow Multi Currencies, else select No.
- Select Yes if you want to Allow Multi Currencies on Same Sheet, else select No.

Figure 4
- Click Save Changes to save the configuration changes you have made to the module. The expense configurations are saved successfully and a message suggesting the same appears.
Learn more about Empxtrack Travel and Expense
Click on each of the following links to know more about them: