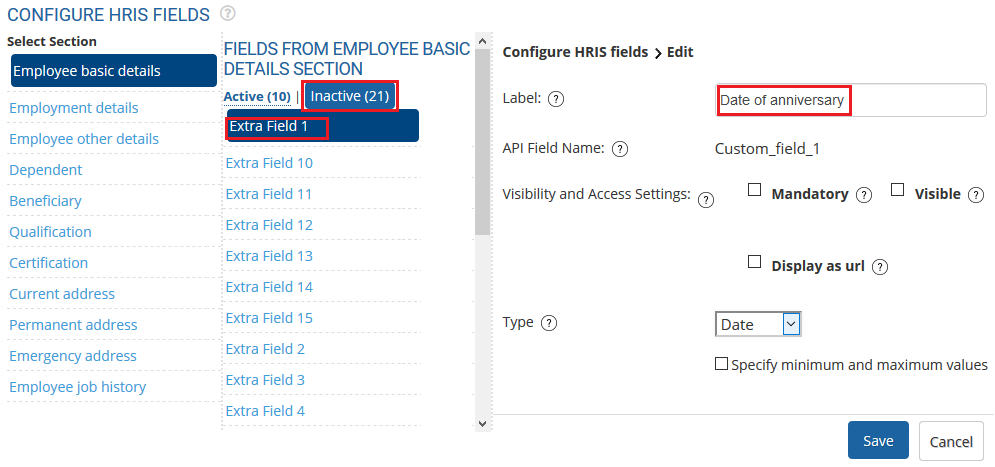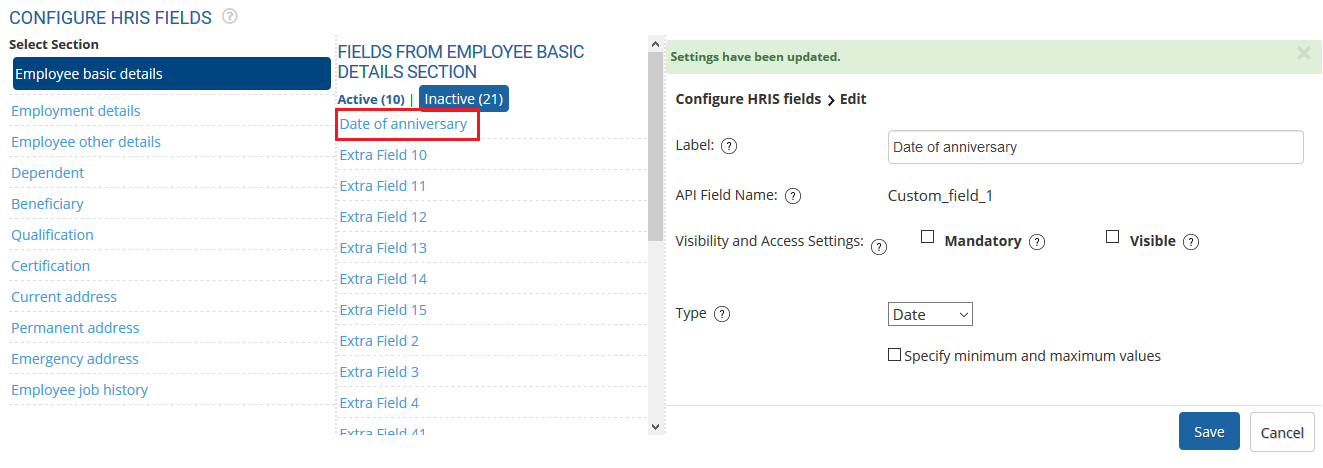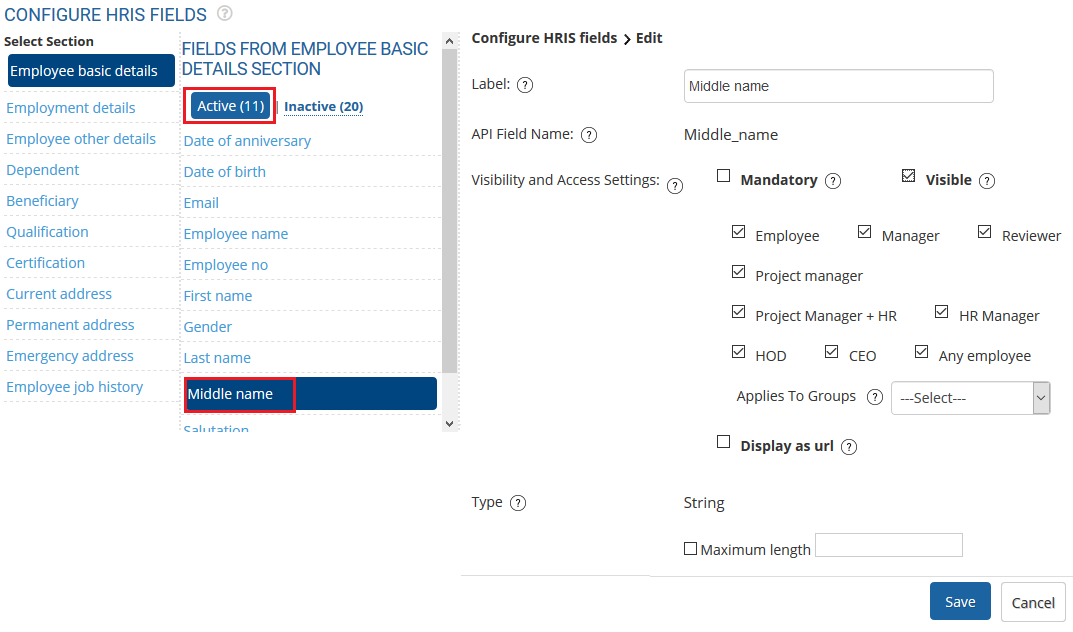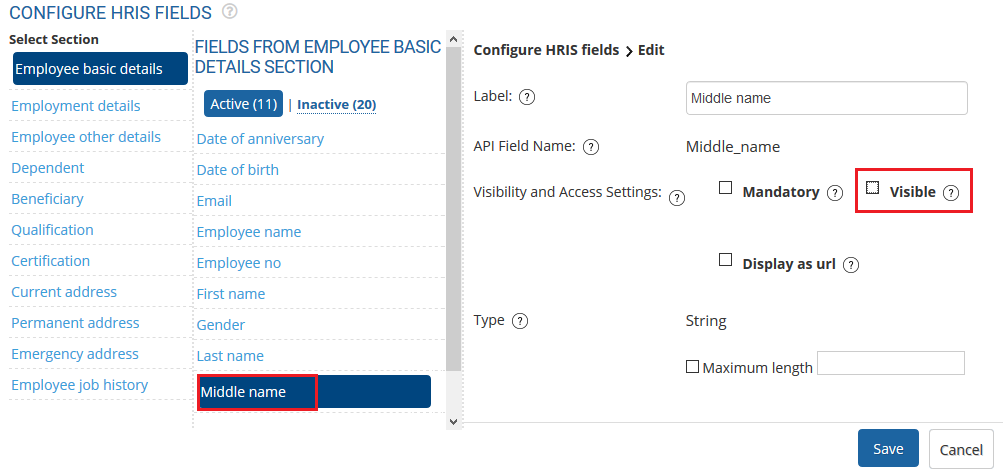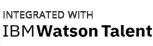Configure HRIS fields page helps in customizing Empxtrack system to map company requirements. Configuration of HRIS fields allows addition, removal and renaming of fields. Before using the Configure HRIS fields functionality, identify fields that are not required in the system, whose label needs to be changed and additional fields required to capture employee data.
Note: The steps mentioned below are of Empxtrack Enterprise product.
To configure HRIS fields, you need to:
- Log into the system as an HR Manager or HR Admin.
- On the Homepage, click on the Product configurations tab. In the Employee Records Settings section, click on the Configure HRIS fields link.
The Configure HRIS fields page appears as shown in Figure 1. This page allows you to update labels, setup visibility rules, formats, data types and validation rules for employee data fields fields for different sections of the employee database. You can configure the existing fields and add new fields as per your specific requirements.The variable type list displays two types of variables, Active and Inactive (see Figure 1), with the number of variables each of them have. The Active variables are the selected variables for the variable type Employee Data. These variables will be used capturing/ displaying employee data. The Inactive variables are the variables that are not used by the system.
Figure 1
Click on the Inactive fields to add a new fields to the section. The activated fields automatically show up in reports, employee profile and upload/download formats and API with the labels that have been setup here.
Activate inactive variables
- Activate inactive variables that you want to use in your company by clicking Inactive button. A list of Inactive variables for the selected data type appears, as shown in Figure 2.

Figure 2
- Click on the variable that you want to activate. The edit screen for the selected variable appears on the extreme right section of the page.
- Modify the label of the variable by providing a new variable label in the Label text box, if required.
- Select the Visible checkbox to activate the variable.
- Click Save.

Figure 3
The variable is successfully activated and a message suggesting the same appears, as shown in Figure 3.
- Click Active button to see the newly added variable added to Active variables list.
Deactivate the active variables
- Deactivate the active variables that are not required. Click Active button and go to the field that you want to make Inactive. For instance, we want to make Middle name as an Inactive field.

Figure 4
- Click Middle name and Configure HRIS fields > Edit section appears in extreme right side of the page.
- Uncheck the Visible checkbox and click Save button.

Figure 5
- Now click Inactive tab and see the Inactive field in this section.
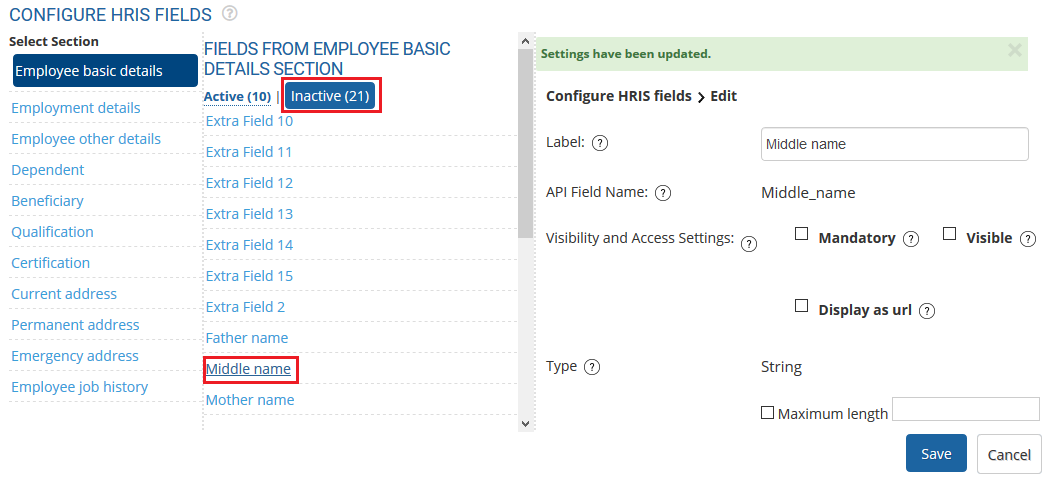
Figure 6
Merge Personal and Career Profile of an Employee
Empxtrack gives the option to merge two sections – Employee personal data and career profile. Modify HRIS Settings to merge the profiles and view employee data in a single section.
Note: In Empxtrack Payroll and HR software, Personal and Career details are shown in Employee Data section. The fields are limited to represent personal and employment information. The functionality to merge these profiles is not available in Free Payroll. Upgrade to a paid version to avail this feature.
1. Login to the system as an Administrator.
2. Scroll down to Setup miscellaneous properties section and click HRIS link.
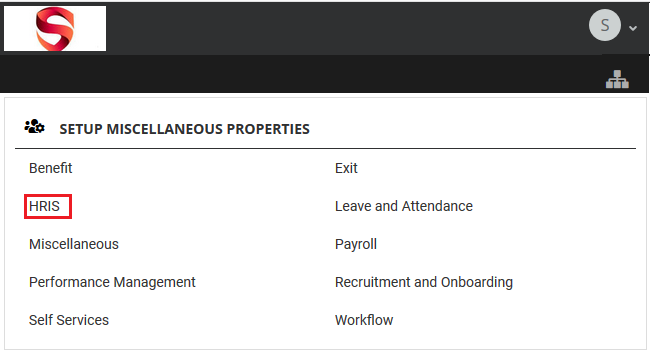
Figure 7
3. The HRIS Settings page appear where you can manage multiple settings for HRIS module. The Administrator can change the settings by clicking Edit link.
Now go to Merge employee data and career profile and merge the 2 functionalities {yes|no} option and click Edit link.
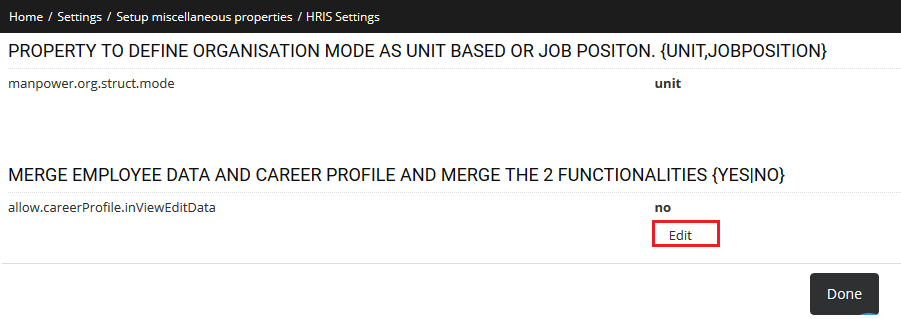
Figure 8
4. A dialog box appears Edit >> Allow.CareerProfile.InViewEditData where No is written in the textbox. Change the value to Yes and click Save.
5. To observe the change, login to the system as an HR Manager. Go to Process tab and View your team section. Hover the mouse on arrow to view employee menu.
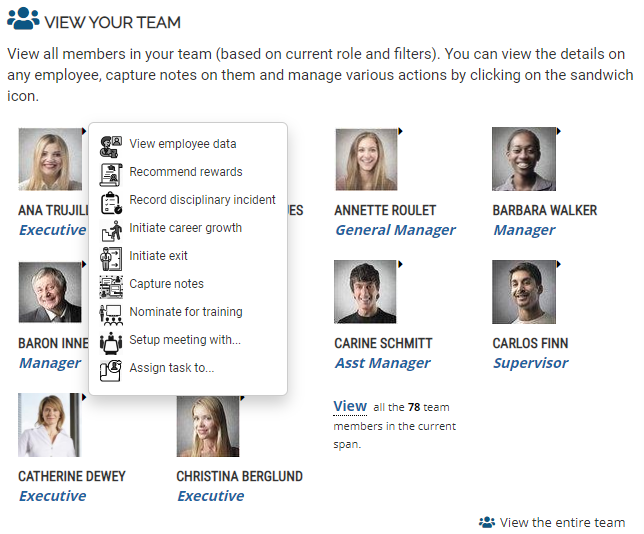
Figure 9
Note: Icon based menu is not available in Empxtrack Free Payroll and HR software. Upgrade the product to avail this feature.
6. Click View employee data option. All the details of an employee career and personal profile can be seen on this page now.
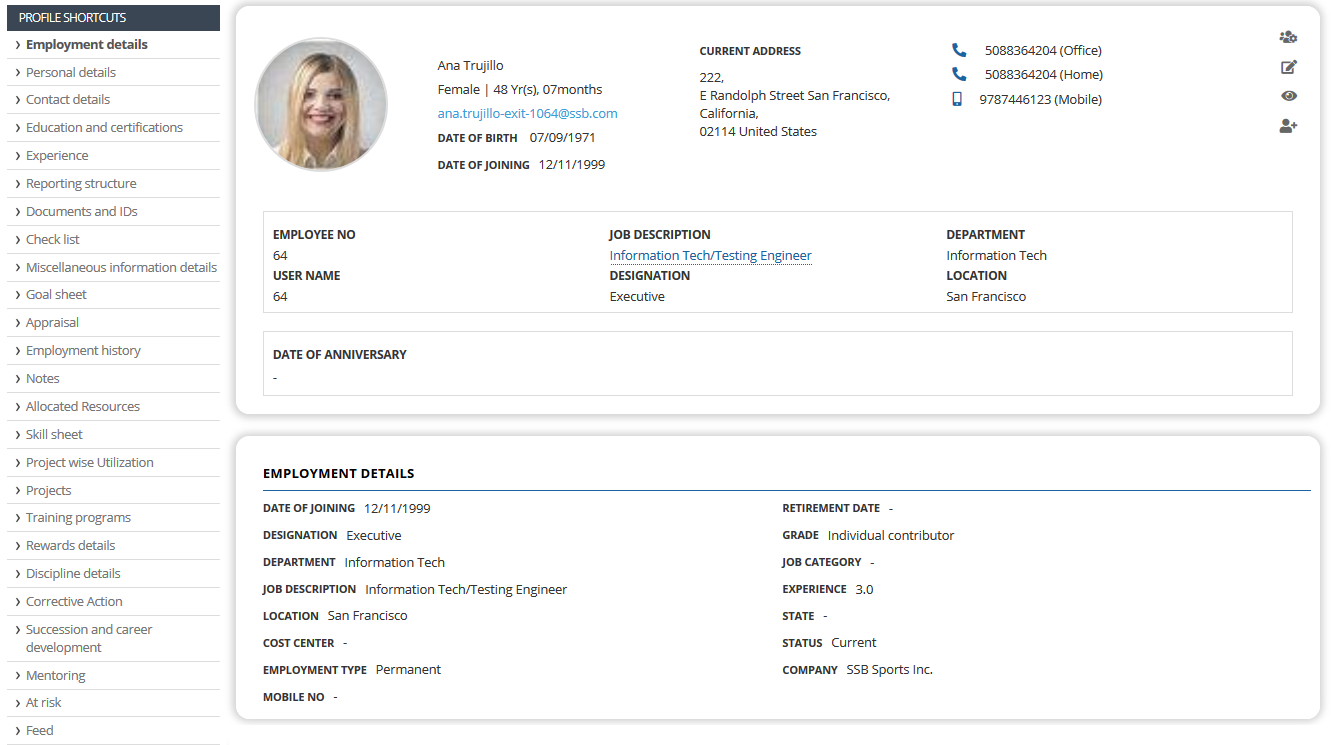
Figure 10
Learn more about Empxtrack HRIS
Click on each of these links to know more about them