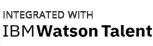Manage Workflows refers to the Empxtrack feature that allows administrators/ HR to create, customize, and control the automated workflows used within the system.
This includes setting up and defining the steps involved in various processes like approvals, reviews, or updates. Additionally, you can assign responsibilities, and ensure tasks move smoothly through each stage. Manage workflows feature helps streamline HR processes and maintain consistency.
A workflow works on an object type such as Leave, Expense, Appraisal etc. It contains Roles, States, Actions (with validations and messages), Movement and Persistence rules. Once a workflow is defined, it can be viewed during the configuration settings for the specific object type.
Note: The steps mentioned below are for the Empxtrack Enterprise product.
To define workflows you need to:
1. Log in to the system as an HR Manager or HR Admin.
2. On the Homepage, click on the Product configurations tab. Under the General settings section, click on the Manage workflows link. The page with a list of existing workflows appears on the screen.
3. Manage workflows by creating new workflows or modifying the existing ones.
Add New Workflow
4. Let’s start by creating a new approval workflow. Click the Add new button as shown in the figure.
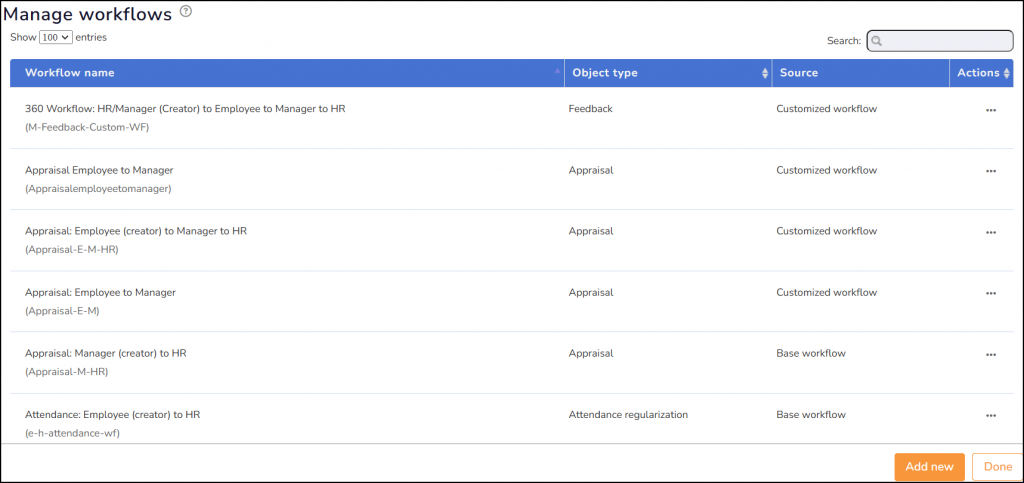
5. In Step 1, Specify a unique workflow name in the Workflow name textbox. Remember, once created, you cannot change the name for an existing workflow.
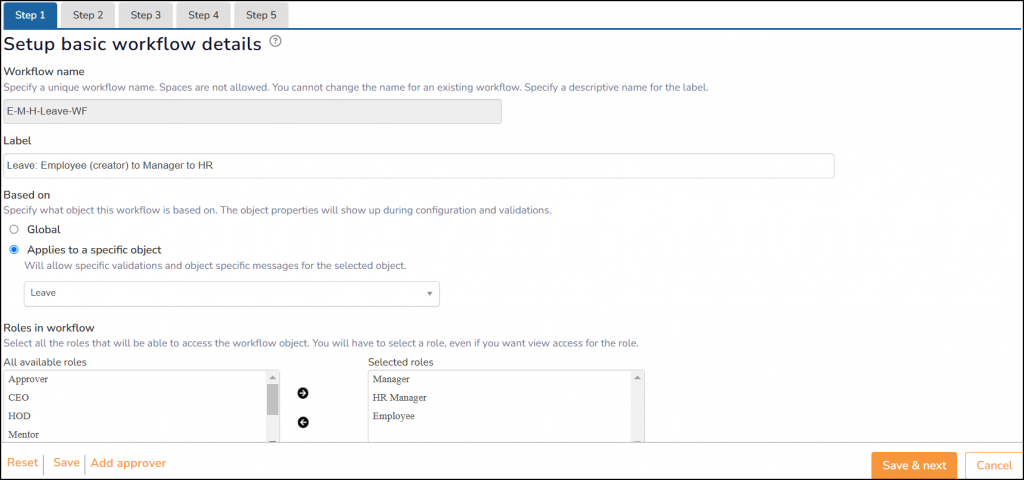
6. Give a Label to the workflow. For example, if it’s an appraisal workflow, the label can be given as- Appraisal: Manager (creator) to HR
7. Specify the object on which this workflow is based. The object properties will show up during configuration and validations.
8. Select Global or Applies to a specific object if you want to allow specific validations and object specific messages.
9. Select the roles that will be involved in the specific workflow from Roles in workflow field. Select the required roles from All available roles list and click the arrow to add the Selected roles in the list.
10. Click the Save & next button to move to the next step.
11. In Step 2, Identify states and actions. Select workflow states that will apply to the workflow object. Then Select actions. Each state will be associated with actions, validations (for movement to the subsequent states) and permissions for different user types.
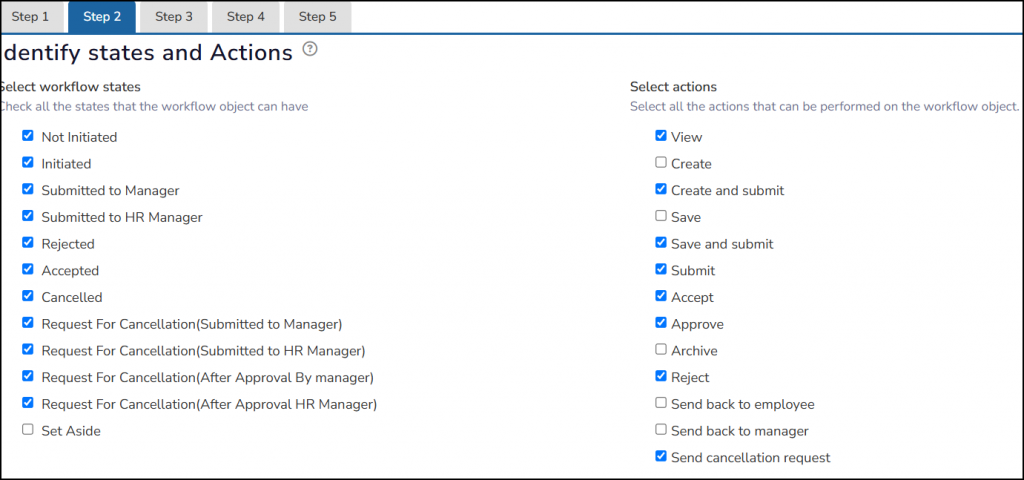
12. Next, Select actions that are required in the workflow.
Note: Save may be an optional action not required in all workflows.
13. Click the Save & next button to move to the next step.
14. In Step 3, Identify State Transition. All Selected states are displayed, allowing you to choose the primary person (Action by), Label, and the Next state. This appears at the top of the workflow to clarify its movement.
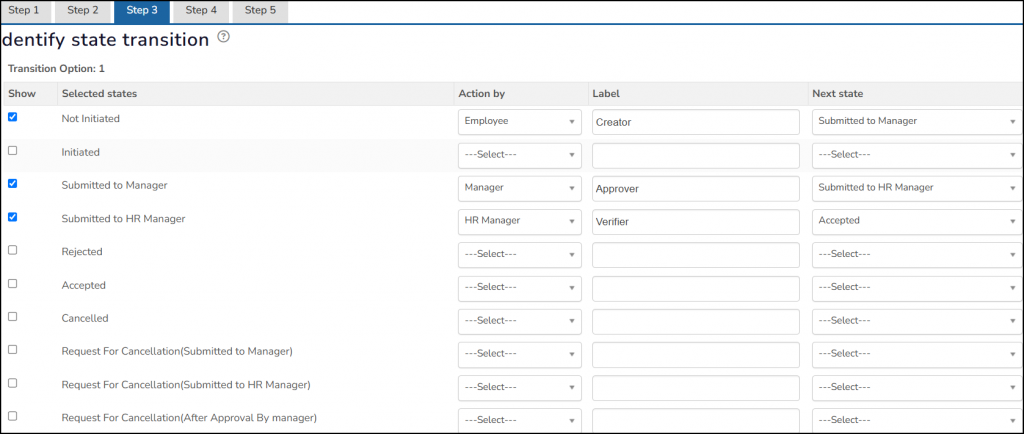
15. Click the Save & next button to move to the next step.
16. In Step 4, click on the button named Add action tuple.
17. Select the User/role who would be performing the action. Select the State and the Action. Input the Notification message to be sent on action. Check to send one or more messages and to add validations when the action is performed. Select state of the workflow object when the action is performed and click on Save.
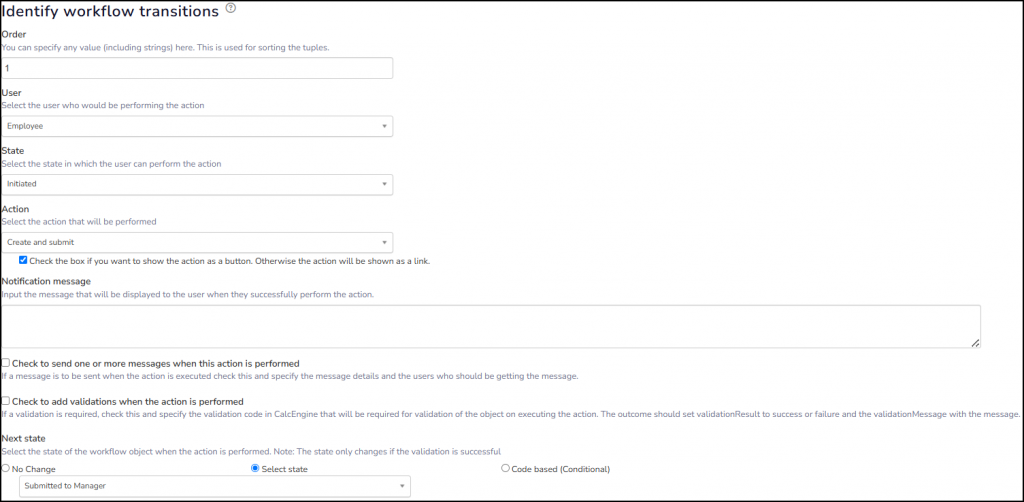
18. Once saved, click on the buton Add action tuple to add more.
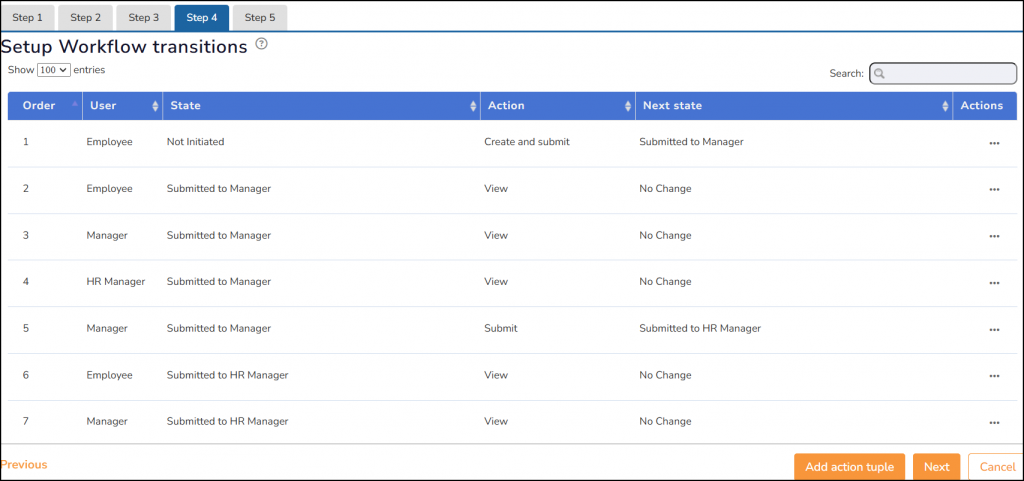
19. In Step 5, Identify Persistence Storage Rules and Save.
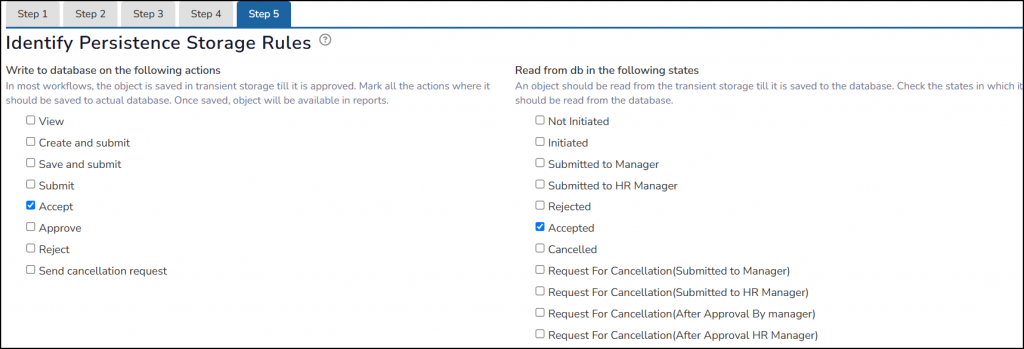
Edit An Existing Workflow
To edit an existing workflow, you need to:
1. Click the Edit icon for any of the available workflows as shown in the figure.
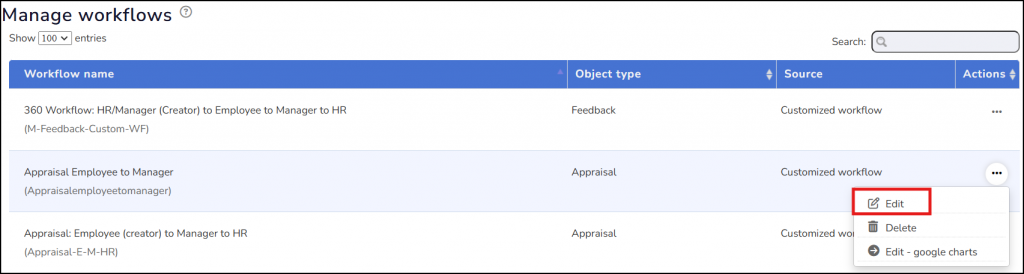
2. A page appears where you can view tabs for multiple steps.
- Step 1 – Setup basic workflow details
- Step 2 – Identify states and actions
- Step 3 – Identify state transition
- Step 4 – Setup workflow transitions
3. Modify settings in these steps to map your company requirements.
Click on each of these links to know more about them:
- Setup Password Policy
- Send Password to Employees
- Forget Password
- Reset Password
- Setup, View and Edit Email Templates
- Navigation in Empxtrack
- Multiple Upgrade Options in Empxtrack
- Setup Global Groups
- Setup Access Controls
- Setup Skills and Competencies
- Setup Company Information
- Time Settings
- Upload Employee Data
- Upload Reporting Relationship Data
- Setup HR Admin
- Setup Roles
- Masquerade as another employee
- File Validation Utility
- Open CSV File
- Save CSV File
- Advanced Search