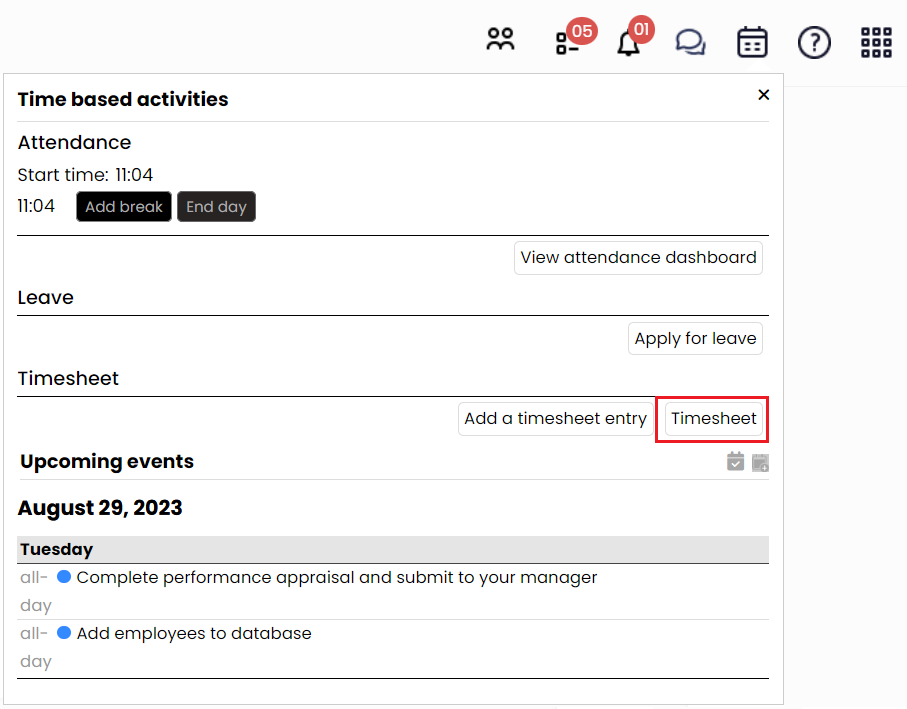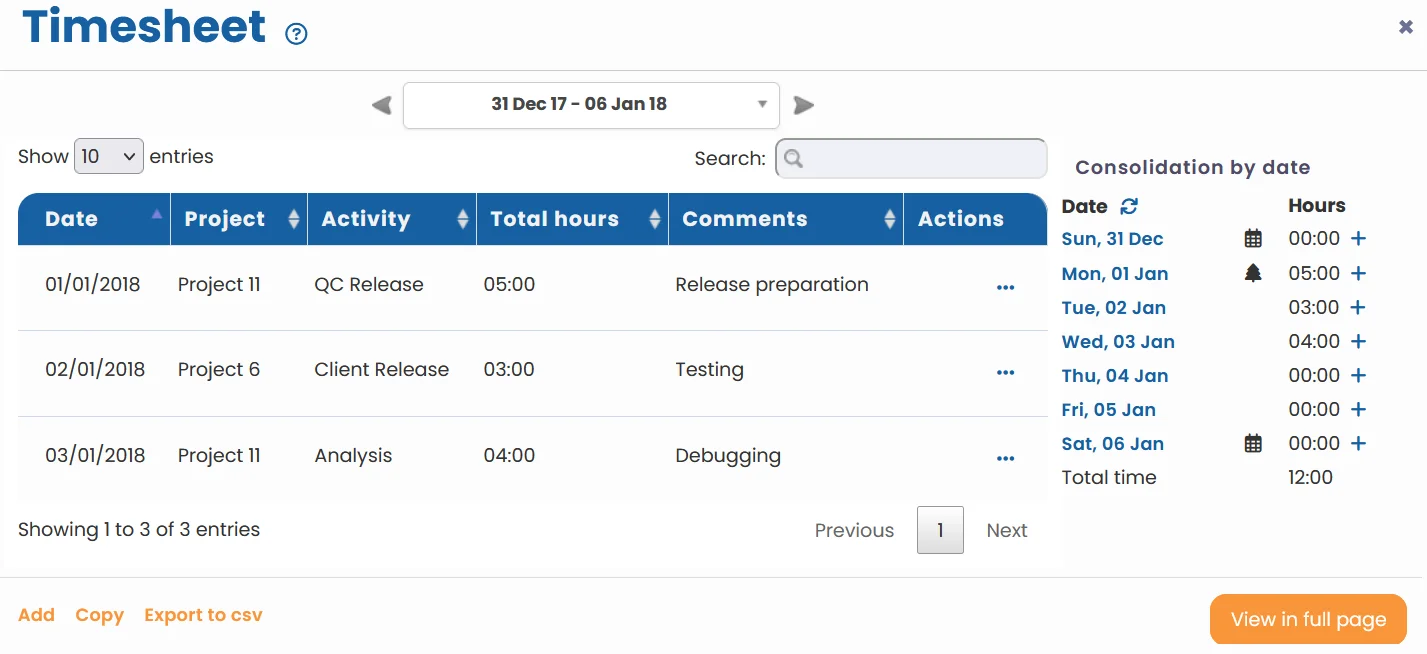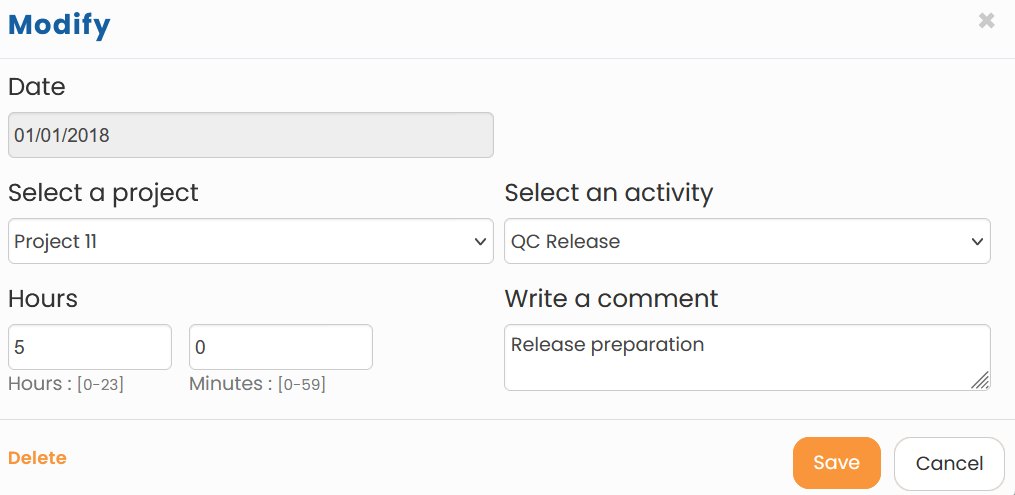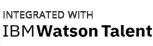Employees can view the previously filled Timesheets. Empxtrack displays weekly Timesheets with details of projects, activities and time spent on them.
To view timesheet, you need to:
- Log into the system as an Employee.
- On the Dashboards homepage, click on the Time based activities
 icon from the quick access icons bar.
icon from the quick access icons bar.
Alternatively, you can click Role and features menu icon and view timesheet entries.
icon and view timesheet entries.
Figure 1
- The Timesheet page appears where you can view time entries for the entire week (as shown in Figure 2).

Figure 2
- On the Timesheet page, the dates of the current week are displayed in the Consolidation By Date section. The page also displays timesheet activities for the entire week as shown in Figure 2.
- Scroll through the different timesheets by selecting a Time period dropdown. Change the week (if required) by clicking on the triangular button near the date ( as shown in Figure 2).
- You can see the projects on which you have worked and the number of hours you spent on those projects in Project and Hours columns respectively.
- Under Actions, click Modify for any of the record to edit the time or comments in the section. You cannot change the details already given in the Date, Select a project and Select an activity fields.

Figure 3
- You can also add new activities for any day of the week if you have forgotten to do that earlier. Click Add button and follow steps 4 to 9 to fill the timesheet entries.
Note: In case you don’t see a project, request your HR Manager to add you to the project such that you can capture time for the same. - You can copy also the timesheet from a prior period to this period. Click on the Copy link at the bottom of the timesheet.
- You can Export time entries by clicking on the Export to CSV link.
Learn more about Empxtrack Employee Time Tracking
Click on each of these links to know more about them: