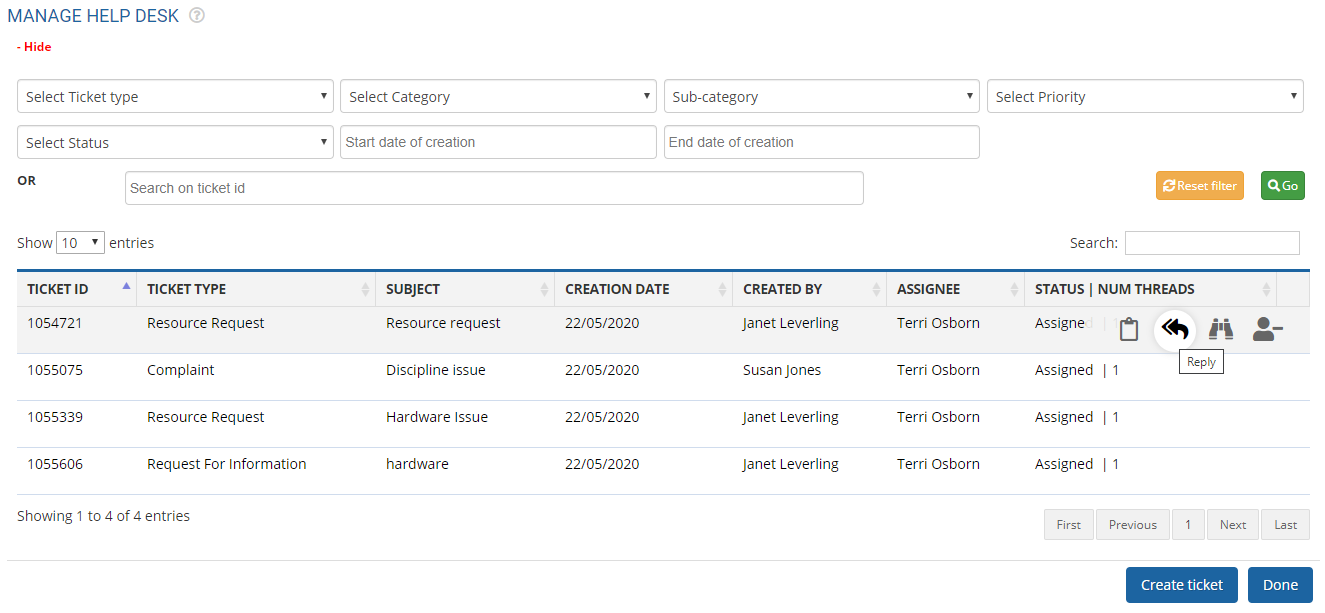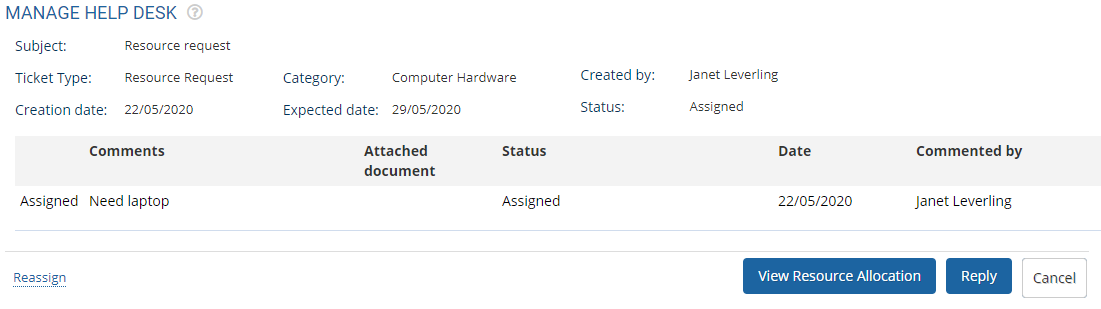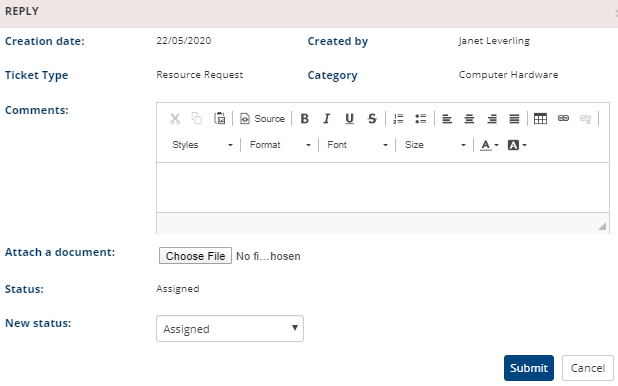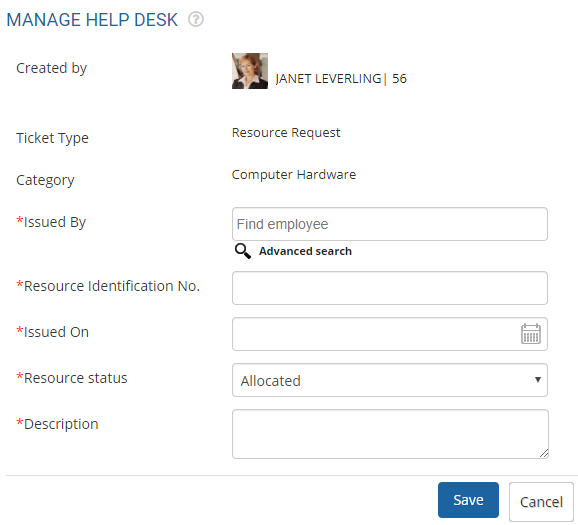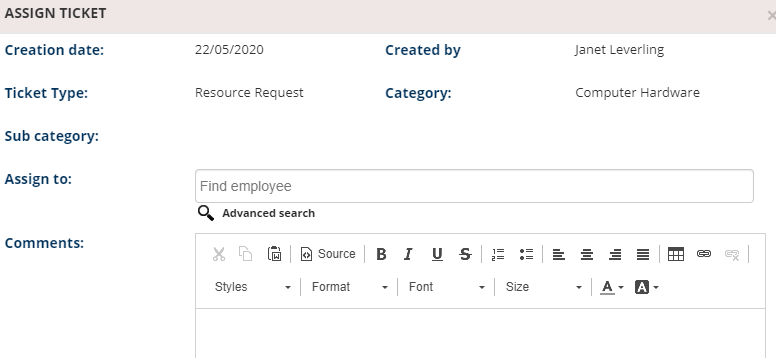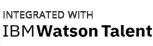Employees manage tickets by creating and submitting them to the HR manager. HR is responsible for assigning the ticket to concerned resource handler or specific employee to resolve the issue.
Note: The functionality to add a ticket type is not available in Empxtrack Free Payroll and HR software. Upgrade to a paid version to get Ticketing and HR help desk module.
To manage a ticket, you need to:
- Log in as an HR Manager.
- Go to Process tab and scroll down to Manage help desk section. Click Manage help desk link.The page displays the Filters and a list of tickets submitted to you.

Figure 1
- Click on the Action icons corresponding to the ticket on which you want to take an action.The available options are:
- View Details: View the ticket details and take appropriate actions, such as Reassign, View allocation resource or Reply.

Figure 2
- Reply: Select this option to reply the ticket request with a comment and status change.
You can ask for any further information about the request from the employee, assign the request to some other employee, or choose to close the request. You can provide your comments in the Comments textbox, attach a supporting file, and change the status of the request. The status options that you have are:
- Open: Select this status if the request needs to be kept open. This status is selected by default to every new ticket.
- Assigned: Select this status if the request needs to be assigned to some other employee.
- Further Details Required: Select this status if you need more information on the request.
- Resolved: Select this status if the request is resolved.
- Closed: Select this status if the request is taken care of and you want to close the request.
- Reopened: Select this status if the request is reopened.

Figure 3
- View Resource Allocation: Select this option to allocate the resource to the employee who created the request and capture the resource details, as shown in Figure 4.
- This option requires you to provide the employee’s name who provided the resource in the Issued By field, resource id in the Resource Identification No field, date of issue, current status of the resource, and the description of the resource in the Issued On, Resource status, and Description fields respectively.

Figure 4
- Reassign: Select this option to assign the ticket to yourself. You may want to do this take any further action on the ticket yourself and suggest the employee, who raised the ticket, that his/her request is being taken care of. As soon as you select the Reassign option, the ticket is assigned to you and a message suggesting the same appears, as shown in Figure 5.

Figure 5
Once a ticket is assigned to you or to some other employee, a message is sent to suggest that a ticket is assigned to you.
The employee to whom the ticket is assigned can see the message in the Message center.
Learn more about Empxtrack employee self service tool.
Click on these links to know more about them