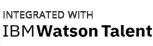This help page demonstrates step-wise instructions to update payroll inputs and calculate payroll, along with deductions.
Watch the video for step by step instructions to process payroll for an employee and view step by step instructions.
To calculate payroll, you need to:
- Initiate the payroll run. To follow steps prior to payroll calculation, click Initiate Payroll and view steps to update the payroll inputs.
Calculate Payroll Variables
The Process Payroll: Step 2 page displays three sections under In Process tab, i.e. Salary not calculated, Not finalized and Not shared with employees (see Figure 1). The page also shows the list of selected employees for whom you can run the payroll for the selected pay period.

Figure 1
Note: Number of sections in the In Process tab depends upon the Empxtrack product version that you are using. In Empxtrack Free Payroll and HR software, there are two sections under In Process tab i.e. Salary not calculated and Not shared with employees (see Figure 2) .

Figure 2
In Free Payroll and HR software, you can update values of Extra Payment (such as commission, bonus, etc.) and Days worked. Values for these two payroll variables are clickable and you can click any of the values for any employee to update them.
Let’s say, you want to change value of Extra Payment for Baljeet Singh, click 4500 and enter the new value in the field New Value that appears on the dialog box as shown in Figure 3.

Figure 3
Adjust Payroll Variables
- Adjust values of all the payroll variables for accurate deductions. Values for variables are clickable as shown in Figure 4.

Figure 4
- Click any value and modify the data, and save changes as shown in Figure 5.For instance, let’s click on any value under Performance Incentive column. Enter the new value and reason in the New value and Narration fields. Click the Update button.

Figure 5
Similarly, you can adjust values of all other payroll variables if required. If you want to adjust data for multiple employees, click Adjust button as shown in Figure 1, modify values and click Save all. Mention the reason for change in Enter remarks field and click Update. To learn more on how to adjust payroll values, click here.
- The options to erase processed data, reprocess data and upload data are given to perform the following functions respectively:
a. Erase processed data – This link erases data of the selected employees for all the payroll variables that were calculated in Step 1. It takes you back to the last step where payroll inputs are again calculated.
b. Reprocess data – This link gives you an option to reprocess value of any of the available payroll variables. Select the payroll variables by clicking on the check box given with the name of variable and click Proceed button. The existing data is removed for the selected payroll variables.
Figure 6
c. Upload data – This link gives you an option to upload monthly sheet data in one go. Download the CSV format file, fill it with required data and upload it again (see Figure 7). c.
c.Figure 7
- Select the employees for whom you want to run the payroll calculation by selecting the corresponding check box for the employees. To select all the employees, select all check box near Employee column.
View Reports
6. Click Reports button to view pre-payroll run report which is generated in two formats – web browser and spreadsheet.
This report gives all the details of the employee prior to running the payroll. It indicates any critical changes in the employee data (such as salary changes, address changes, dependent changes etc.) which may impact payroll outcomes. The report also displays the lack of critical elements of data.
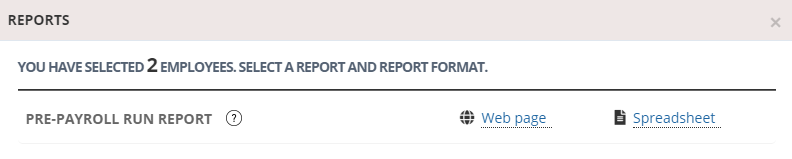
Figure 8
Finalize of Payroll
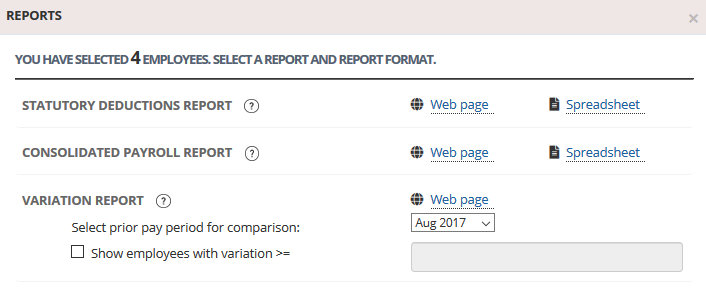
Figure 9
8. In the Not finalized tab, select employees and click Reports to run reports (such as variation reports) to compare the payroll run with a prior run as shown in Figure 9.
9. Click Finalize button for finalization of payroll. Learn more about how to finalize payroll with or without the involvement of approver in the process.
Note: Once the payroll has been calculated for employees, you can adjust values, send the payroll for approval or erase the same.
a. To learn how to adjust payroll values, click here.
b. The option to Send payroll for approval depends upon the payroll configurations. Visit the page to learn more about Payroll Configurations and refer to point 9. Select the option Verification if you wish to include maker-checker functionality in which the payroll is sent to the approval for verification.
Learn more about Empxtrack Payroll
Click on the following to know more about them
- Initiate Payroll
- Adjust Payroll
- Submit Payroll for Approval
- Finalize Payroll
- Set Payment Mode
- Disburse Payroll
- Manage Challan Info
- Capture Multiple Challan
- Capture Challan TNS 281 Details
- Generate Form 24Q
- Add Acknowledgment Info
- Employee data verification and update
- Import number of days employee worked
- Update out of payroll payments
- Calculate deductions and set up disburse date
- Share payslips with employees
- View Payroll Reports
- View and download statutory reports and challans
- Setup and Upload Monthly Sheet
- Clear Payroll
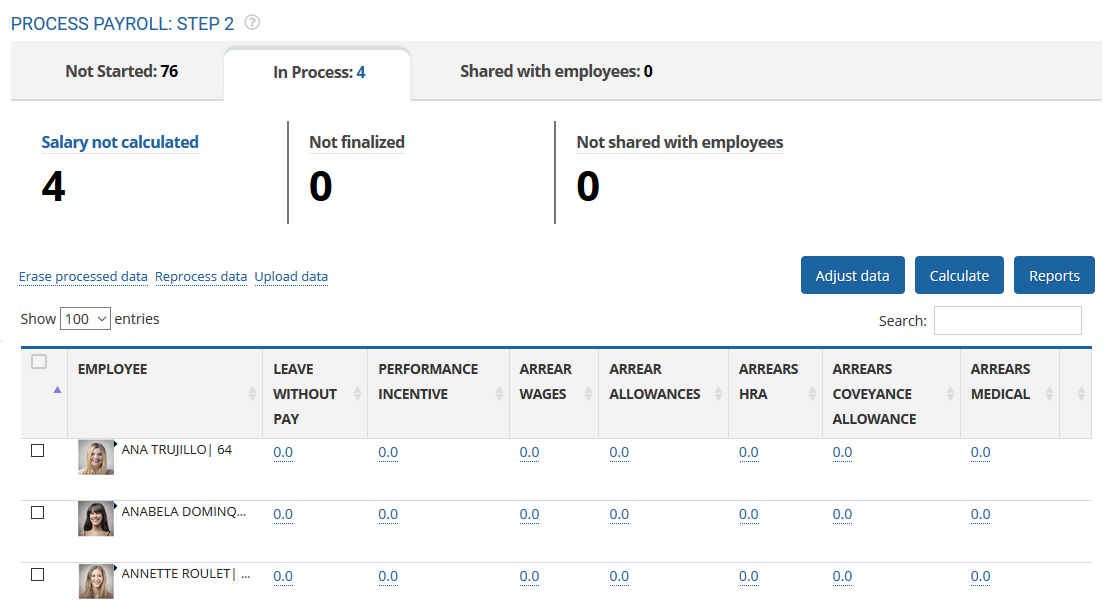
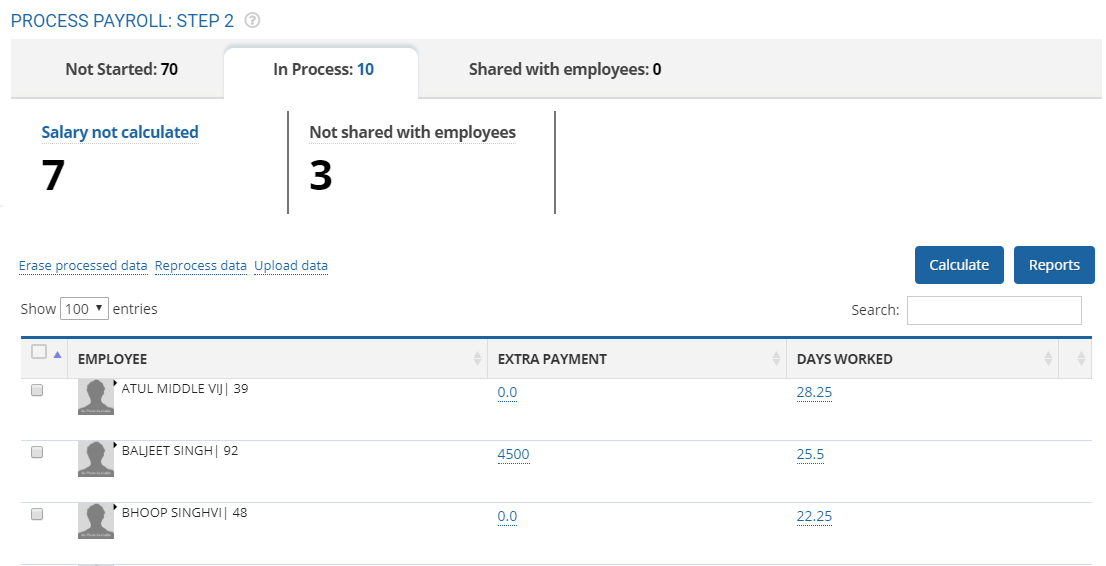
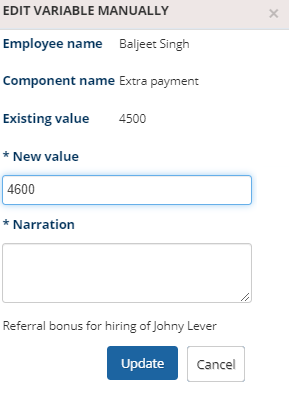
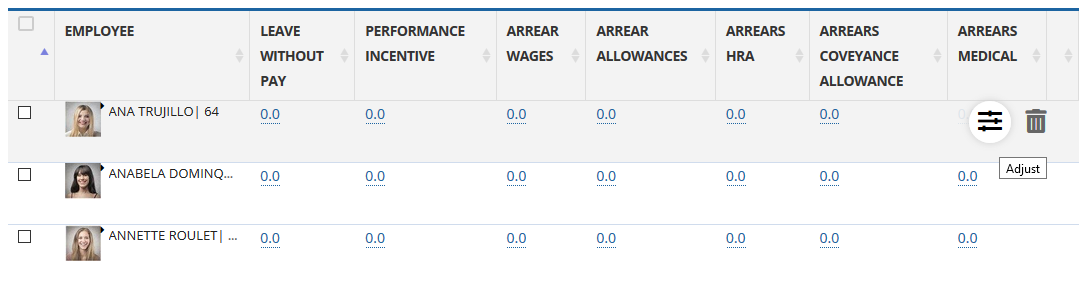
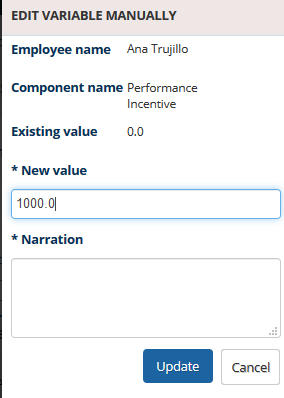
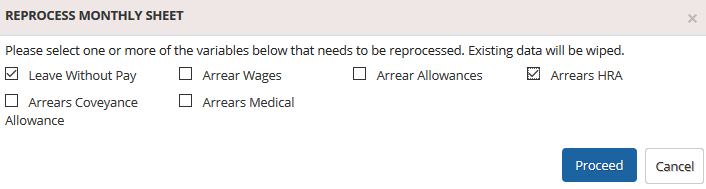
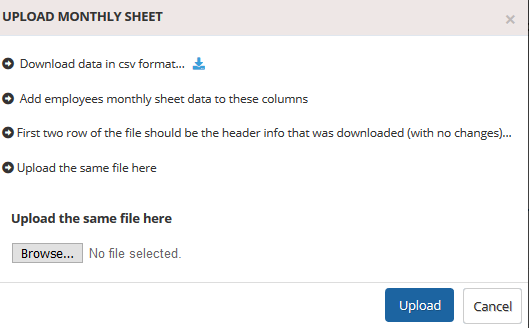 c.
c.