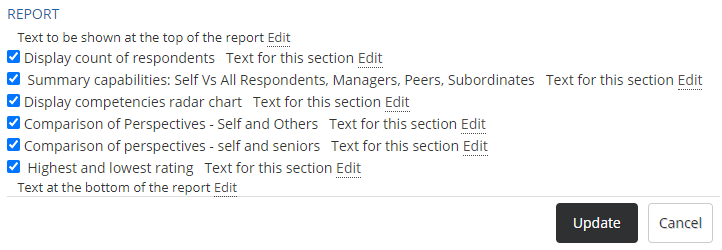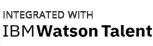Empxtrack allows configuration of various rules related to 360 feedback to map the existing process of the company. Configure 360 feedback rules, initiation, and reports to simplify the process for your organization.
Note: The steps mentioned below are of Empxtrack Enterprise product.
To configure 360 feedback rules, you need to:
- Log into the system as an HR Manager or Administrator.
- On the Homepage, click on the Product configurations tab.
- In the Initiation section, select the desired option as shown in Figure 1. The available options are:
- Feedback can be initiated by employee: Select this option to allow employees to initiate their 360 feedback.
- Feedback can be initiated by manager for the employee: Select this option to allow the managers to initiate 360 feedback for their team members.
- Feedback can be initiated by HR: Select this option to allow the HR manager to initiate 360 feedback for all employees in the organization.
- Feedback is initiated by system: Select this option to auto initiate the 360 feedback of employees by the system using a scheduler.
Most of the organizations prefer HR manager to initiate the 360 degree feedback for employees.
Configure 360 Feedback Rules
Configure the rules for the feedback in the Rules section to identify whether a new feedback can be generated when an existing one exists, viewing rules and editing of feedback.
- Select Allow a new feedback to be initiated when an existing feedback exist checkbox if you want to allow a new feedback to be initiated even if a feedback already exists for the same employees for the same duration.
- By default, Deny a new feedback to be initiated when an incomplete feedback is still existing checkbox is selected in the rules section. You can uncheck the checkbox if you want to allow users to initiate feedback even if an incomplete feedback exists.
- Select Can consolidated feedback be viewed checkbox, if you want to allow only the consolidated feedback to be viewed by selected roles, as shown in Figure 2. In this case the user will not be allowed to see the individual ratings given to an employee by different reviewers.Select By Employee, By Manager, or By HR Manager options if you want the employee, manager, and/ or the HR manager to view the consolidated feedback of an employee.
- Select Allow HR Manager to edit feedback for any employee checkbox if you want to allow the HR manager to edit the feedback ratings of the employee.
Configure Report Settings
Once the 360 feedback rules are configured, you can configure report settings by choosing the following options in the Reports section. Setup all the elements that will display in the reports. - Click Edit link to modify the Text to be shown at the top of the report and Text at the bottom of the report.Note: Only Administrator is allowed to make changes by clicking the Edit links throughout this section.
- Select the checkbox corresponding to each report that you want to generate for the feedback from the Report field (as shown in the Figure 3).

Figure 3
The report options available while configuring 360 feedback rules are:
- Display count of respondents: Select to display the number of reviewers who sent their feedback for the employee.
- Summary capabilities: Select to display the summary rating of the feedback.
- Display competencies radar chart: Select this option to display feedback ratings received for each attribute in the form of a radar chart.
- Comparison of Perspectives – Self and Others: Select to display the self rating other employee and the ratings that others have given him/ her.
- Comparison of perspectives – Self and Seniors: Select to display the self rating other employee and the ratings that seniors have given him/ her.
- Highest and lowest rating: Select to display the highest and lowest rating that the employee got.
- Click Update to save the settings. The settings are updated successfully and a message suggesting the same appears on the screen.
Click on any of the following links to know more about them: