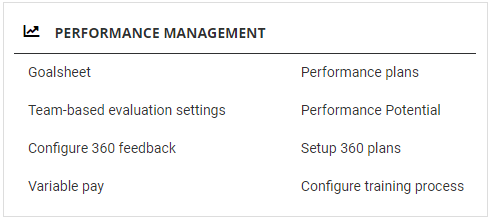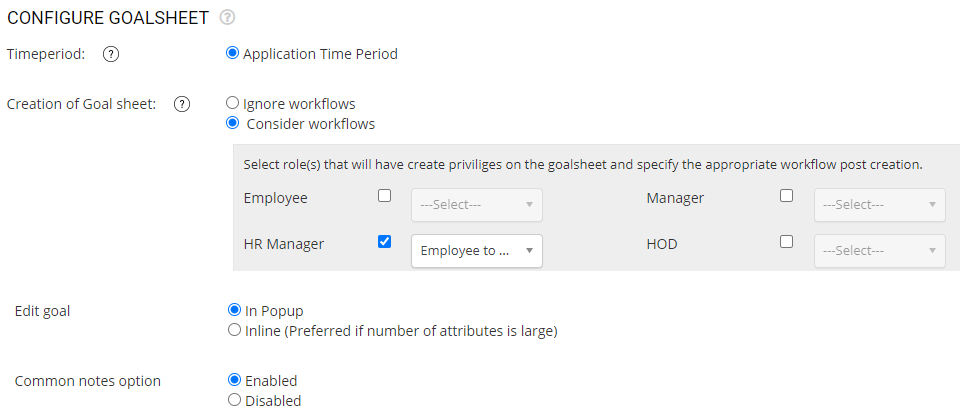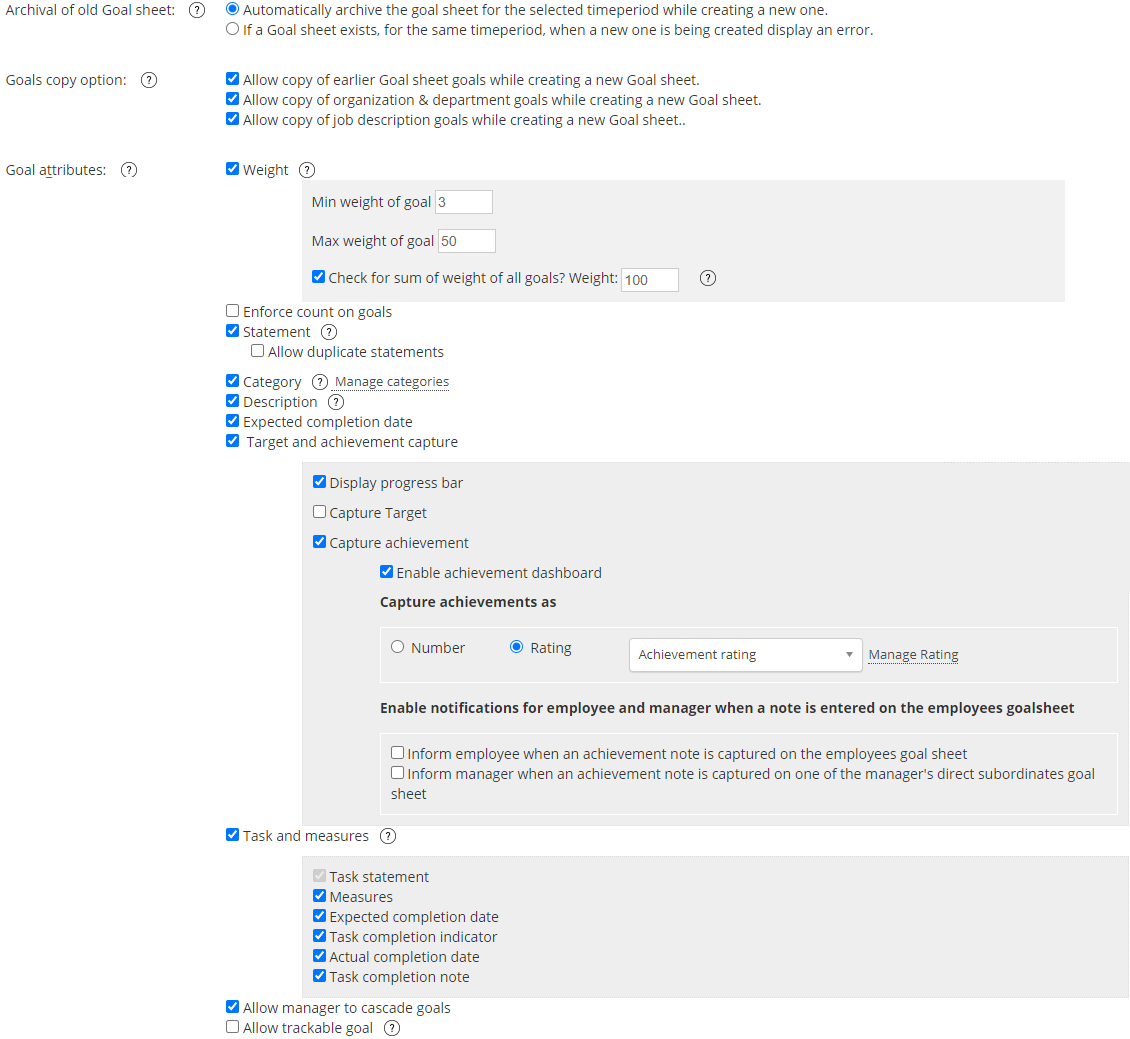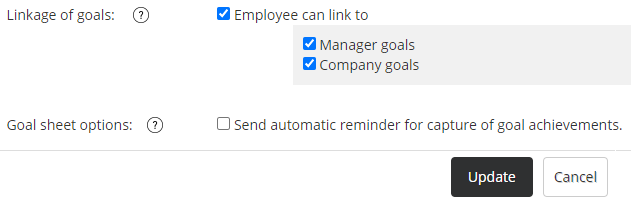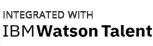Configure goalsheet rules as a preliminary step before initiating goalsheets for employees. Configure goalsheet time period, specify workflow for goalsheet creation and set other rules to meet specific requirements of your company.
Note: The steps mentioned below to configure goalsheet rules are of Empxtrack Enterprise product.
To configure goalsheet rules, follow the steps:
- Log in to the system as an Admin or HR Manager.
- On the Homepage, click on the Product configurations tab. In the Performance Management section, click Goalsheet link, as shown in Figure 1.

Figure 1
A page Configure Goalsheet appears as shown in Figure 2.
- Select the timeperiod that you want to use in Goalsheet module from Timeperiod field. Specify the timeperiod (financial or application) which will be used by the goalsheet. Currently goalsheets are supported on Application time periods only.
- Select the required approval workflow for the goalsheet for Creation of Goal Sheet workflow. Goals are mutually discussed between the manager and the employee and then finalized. Choose one of the options – Ignore workflows or Consider workflows.

Figure 2
- Select an option from In Popup or Inline for Edit goal field.
- Keep the Common notes option as Enabled or Disabled as per your choice.
- Select Automatically archive the goal sheet for the selected time period while creating a new one option from Archival of old Goal sheet field, if you want to allow the creation of a new goalsheet even when a goalsheet exists for a same duration by archiving the old goalsheet.Else select If a Goal sheet exists, for the same time period, when a new one is being created display an error option if you do not want to allow the creation of a new goalsheet and display an error message if a goalsheet already exists for the same duration.
- Select the desired goalsheet creation options with pre-configured goals. The available options are:
- Allow copy of earlier Goal sheet goals while creating a new Goalsheet: Select this option if you want to copy the goals written in previous year’s goalsheet in the new goalsheet.
- Allow copy of organization & department goals while creating new Goalsheet: Select this option if you want to copy the organization and department goals applicable to the employee in the new goalsheet.
- Allow copy of job description goals while creating new Goalsheet: Select this option if you want to copy the goals that are written for your job role in the new goalsheet.

Figure 3
- Select Weight checkbox from Goal Attributes if you want to display weight for each goal in the goalsheet. Further specify the minimum and maximum weight a goal can have in the Min weight of goal and Max weight of goal fields respectively, as shown in Figure 3.The weight of a goal allows you to specify the relative importance of a goal in comparison with other goals. A goal with more weight is more important to achieve for an employee as compared to a goal with less weight.
- Select Enforce count on goals checkbox to set minimum and maximum count of goals that can be added in a goalsheet.
- Select the Statement checkbox from the Goal Attributes field to display the Statement field in the goalsheet for each goal. The statement is the title or a brief heading for a goal.
- Select the Category checkbox from the Goal Attributes field to display the Category field in the goalsheet for each goal. The category field allows employees to categorize their goals in the available categories.Then click Manage Categories hyperlink (optionally) to add desired categories to the system.
- Select the Description checkbox from the Goal Attributes field to display the Description field in the goalsheet for each goal. The Description field allows employees to provide a detailed description of each goals.
- Select the Expected completion date checkbox to display the estimated timeline for employee to achieve the specific goal.
- Select the Target and achievement capture checkbox from the Goal Attributes field to display the Achievements field in the goalsheet for each goal. This field allows employees and (or) manager to capture achievement on each goal.
- Enable Tasks and measures option to allow breaking of employee goals into tasks associated with a measure. It becomes easier to track goal achievement using this option.
- Select the Allow manager to cascade goals checkbox if you want to allow top to bottom cascading of goals in your organization.
- Make the goals trackable by clicking the Allow trackable goal checkbox. Goals are tracked on a periodic basis if you check this option. During the goal setting process, the employees or managers can setup the frequency of tracking for each goal and Empxtrack will remind the user to fill in the achievements.
- Select Employee can link to checkbox from the Linkage of Goals field to allow the linking of goals to parent goals while adding new goals. The parent goals can be manager, department or company goals.

Figure 4
- Select the desired parent goals to which you want to allow linking of goals. The available options are:
- Manager Goals: Select this option if you want to display the manager goals as parent goals to the employee
- Company Goals: Select this option if you want to display the company goals as parent goals to the employee
Note: A goalsheet can be restricted with the number of minimum and maximum goals.
- Select Send automatic remainder for capture of goal achievements option from Goal sheet options if you want to enable automatic reminders to be sent to employees to fill their achievements in the goalsheets.
- Click Update button to update the configuration settings you have made for goalsheet module.
Learn more about Empxtrack goal setting and tracking software
Click on any of the following links to know more about them: